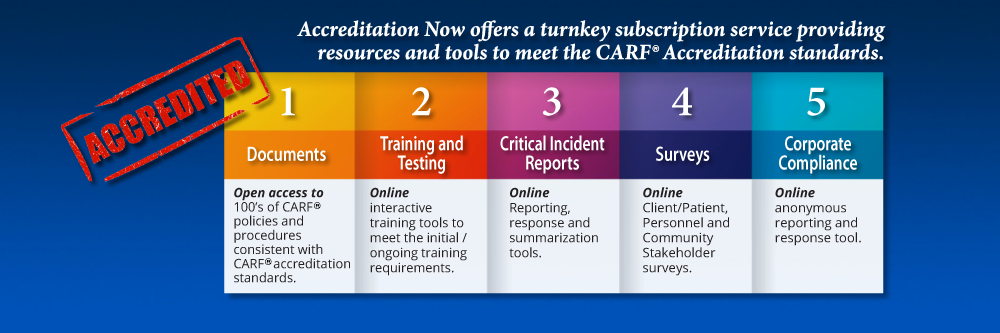
More Details
How to Use Accreditation Now for CARF®
The HELP button at the top of each page will provide additional information. Detailed instructions are located under the Documents tab, Accreditation Now Template Policies and Procedures for Download, Group Six – Document Resources, Website Instructions.
STEP 1
Set up Account
Setting up your Accreditation Now account will help automate your CARF® preparation processes.
• Click on Administration and select Account Settings. Make sure your organization’s information is correct.
Year End Review Date
- Regardless of training due dates, trainings will move into archive on your annual review date.
- If you would like your reports set to the calendar year, select Dec. 31st.
Passwords
- Create your anonymous passwords.
- The Anonymous Password is provided to personnel to complete personnel satisfaction surveys and corporate compliance reports.
- The Community Survey Password is given to stakeholders to complete stakeholder surveys if you will be requiring a password.
- The Client Grievance Password is given to clients to complete a client grievance report.
Preferences
- Select Help, in the upper right of your screen for additional information on Company Options.
- It is recommended to set password strength requirement to Strong.
- It is recommended to require an email address for user accounts. This allows us to provide a password reset when a user forgets their user ID and/or password.
- It is recommended to allow staff to view their own job description, once they have been added to the system
- Select SAVE at the bottom of the page.
STEP 2
Job Description Reviews
Setting up job descriptions before setting up user accounts, allows the selection of job description when creating the user accounts. This prevents you from having to add them to each user later. It’s easy to do and provides two required reports.
- Click on Administration and select Job Descriptions.
- Copy and paste your job descriptions into the text area and add a Job Title.
- You can make formatting and/or content changes.
- Select ADD and then I HAVE REVIEWED.
Note: Job description templates are available in the Documents section under Accreditation Now Template Policies and Procedures for Download. Job description reports are located under the Management tab.
STEP 3
Training — Schedule Trainings
- Click on Administration and select Schedule Training.
- The CARF® Series 1 and CARF® Series 2 are designed to be taken on opposite years. They do not need to be taken in a specific order.
- All other trainings should be scheduled annually.
- Telehealth Service Delivery should only be scheduled if that is a service you provide.
Tip: Scheduling trainings at least 30 days prior to the Year End Review Date (the date trainings move into archive) will allow staff members to complete their trainings should they fall short of the due date. You will set up custom trainings in another step.
STEP 4
User Setup
Setting up user accounts for all personnel allows them to review their job descriptions, begin taking trainings, utilize the reporting functions, complete a personnel survey and view any documents that you are providing all personnel access.
There are three methods for setting up user accounts.
- Add individual users by hand under Add/Modify Users.
- Allow staff members to create their own user account by utilizing the Template User function.
- Import users with an Excel file.
- Note: Detailed instructions are located under the Documents tab, Accreditation
Now Template Policies and Procedures for Download, Group Six – Document Resources, Website Instructions, 2.24 Personnel User Account Set-up. A detailed explanation of Permissions begins on page 5.
- Only members of management or administration need additional PERMISSIONS. Click on Administration and select Add/Modify Users to select permissions for individual users.
STEP 5
Create Policies & Procedures and other Documents
- Click on Documents and select Accreditation Now Template Policies and Procedures for Download. It is recommended to use Appendix A, in your CARF® manual to determine which documents are needed.
- Reference each section of the manual as you are customizing the templates.
- Templates should be customized to reflect your specific practices, the services you provide and the populations you serve.
- Save documents in a folder on your computer before uploading to the document management system on the Accreditation Now site.
Manage Policies & Procedures and other Documents
This function provides automated email reminders and reports for required review.
- Click on Documents and select Manage Policies and/or Documents.
- You may select a document from the list or Add New.
- Choose the Review Frequency. Select Upload New Version, enter a description and upload the document from the file saved on your computer.
- Select Access Control. Select individuals that should have permission to view, update, review and receive late notices for each document.
- Refresh the page or close and re-open the modal box.
- Click on the “I have reviewed document” button.
Note: Documents which are prepopulated in the management system contain a Download Template button that can be used to download the template. Detailed instructions are located under the Documents tab, Accreditation Now Template Policies and Procedures for Download, Group Six – Document Resources, Website Instructions, 2.02 Documents – Manage Policies and/or Documents Instructions.
STEP 6
Surveys
CARF® standards require the use of a variety of mechanisms for soliciting, collecting, analyzing, and using input from persons served, stakeholders and personnel. Our online survey tools should be used as one of the tools to assist in meeting these standards. Refer to the glossary, in your CARF® manual for a definition of stakeholders. Begin utilizing the survey features as soon as possible.
Detailed instructions are located under the Documents tab, Accreditation Now Template Policies and Procedures for Download, Group Six – Document Resources, Website Instructions:
2.26 Client surveys include a client request email template.
2.28 Provides instructions for setting up community stakeholder surveys. 2.29 Provides an email template for community stakeholder email requests.
2.31 Provides instructions for utilizing the personnel survey function.
Company Number
- Your company number is used as the User Login for all surveys.
- Your company number is located under the Administration tab, Account Settings, Anonymous Login.
- You can set up a community stakeholder survey password on the same page under your company number. You may also provide a direct link to the stakeholder survey, if you don’t wish to provide a password.
- You may provide a direct link to the personnel and stakeholder surveys. Web links are located under the Administration tab.
Client Surveys
- To generate client passwords, place your cursor over Surveys and select Client Survey Passwords.
- Select the HELP button at the top right of the screen for additional information about this page.
STEP 7
Critical Incidents
The critical incidents list is pre-populated with a list of incident types to meet CARF® national standards. You may remove or add incident types to bring the list into compliance with state or local reporting requirements.
- Select Administration
- Click on Incidents list, under the Account Setup heading.
- Uncheck any boxes you do not want to appear on the Critical Incident Report page.
- Add any custom incident types you want to appear on the Critical Incident Report page.
- Select SAVE.
Note: It is recommended you do not remove items on the list unless you are replacing it with a title that corresponds to the incident type. If your local regulatory organization specifies levels of incidents, these can be included in the titles. i.e. Level 1 – Fire Alarm, Level 1 – Physician’s Order Errors, Level 2 – Staff Fall, Level 3 – Biohazard Accident, etc.
STEP 8
Grievance Reporting
Set up client and personnel grievance types and resolutions list.
- Select Administration
- Click on Client Grievance Types, under the Account Setup heading.
- Uncheck any grievance types you do not want to appear on the Client Grievance Report.
- Add any grievance categories you want to associate with Client Grievance Report.
- Select SAVE.
- Click on Personnel Grievance Types, under the Account Setup heading.
- Uncheck any grievance types you do not want to appear on the Personnel Grievance Report.
- Add any grievance categories you want to appear on the Personnel Grievance Report.
- Select SAVE.
- If you want to change the Grievance Resolution list, you can do so under the Account Setup heading.
- Uncheck any resolution types you do not want to appear on the Grievance Resolution Report.
- Add any resolution types you want to appear on the Grievance Resolution Report.
- Select SAVE.
STEP 9
Custom Trainings and Reviews
Appendix C, in the CARF® Standards Manual, lists the trainings required to meet CARF® Standards. You should add custom trainings and/or reviews to assist in meeting these requirements. It is highly recommended that training material, along with questions and answers, be prepared in advance, for copy and paste. A custom review will allow users to acknowledge they have reviewed the material. A custom training will include a post-test.
Detailed instructions are located under the Documents tab, Accreditation Now Template Policies and Procedures for Download, Group Six – Document Resources, Website Instructions, 2.33 Custom Trainings and Reviews.
- Select Administration
- Select Custom Trainings or Reviews, under the Training Setup heading.
- Select ADD
- Enter the Test Name.
- Enter the number of questions.
- Enter the number of questions required to pass.
- Copy and paste the training material into the text body.
- You can edit or alter formatting, using the toolbar icons and functions.
- Select Save.
- Paste the first question into the Question box.
- The Tutorial is the correct answer, should the participant indicate an incorrect answer. The tutorial will only appear after the user has completed the test.
- Choose the number of answers that will be provided for the participant to choose from.
- Provide the possible answers under Answer Details.
- Indicate the correct answer.
- Select Save.
- Repeat the Question Details until all questions and answers have been provided.
- At the top of the page, select Active, next to Status; the training will appear in the training list for personnel.
Tip: You can print a copy by selecting the Preview button once the training has been finished. Policies and procedures, customized for your organization, can be used as training material. Videos and images may be added by using an embed link.
